How To Delete Photos From Library On Mac
- How to Delete Raw Files from Apple Photos - Kirkville.
- 3 Best Ways to Find and Delete Duplicate Photos on Mac (2022).
- How can I remove the RAW image files from my iPhoto Library.
- How to delete photos on Mac: Automatic and manual ways.
- How do I delete multiple photos from my iPhoto library on.
- IPhoto: How do I delete a photo from photos but keep it in.
- How to Delete iPhoto Library and Clean Up Your Mac.
- How to Delete Photos in Photos/iPhoto from Mac.
- Removing a Photo From Library, Does Photo Remain In an Album?.
- How Do I Delete Photo Library From My Mac Without Deleting.
- How to find and remove all duplicate photos on Mac.
- How to Delete Photos on your Mac - MacKeeper.
- Delete photos from an iPhoto album and library - Mac OS X Hints.
- How to Delete Photos from Macbook Pro/Air in 4... - WidsMob.
How to Delete Raw Files from Apple Photos - Kirkville.
Apr 30, 2022 · * Go to the photos library top left of photos (you know, where all the thumbnails of all your photos are kept. * CMD-A (to select all of them) * Right click, or CTRL click, or double tap, and select delete. * Click Delete in the confirmation box. They are now deleted. Almost.
3 Best Ways to Find and Delete Duplicate Photos on Mac (2022).
In Photos preferences, click the "General" tab, then look at the "Library Location" section. You'll see the path to the Photos Library currently in use listed there. If you'd like to see the library's location in Finder, click "Show in Finder.". If you clicked "Show in Finder," a Finder window will open that includes your.
How can I remove the RAW image files from my iPhoto Library.
Locate And Delete Old iPhoto Library. The next thing you have to do is to find the iPhoto Library, the old one. Then, right-click on it. After that, select the option to "Move To Trash". Trash Your iPhoto. The last step would be to go to the Applications folder and then trash your iPhoto. Step 1: If your Photos app is already open, quit the app first and then go to the "Applications" and look for the Photos app icon. Step 2: Once you find it, press Command + Option keys and double click the Photos app icon. Step 3: A "Repair Library" dialogue box will appear. Click on "Repair" to restore your library.
How to delete photos on Mac: Automatic and manual ways.
Answer (1 of 11): Thanks for the A2A. Unfortunately, iCloud Photo Library is an "All or Nothing" kind of synchronisation. At the time of writing, it's not possible to selectively sync certain folders or albums between iCloud and an Apple device. So, if you truly want to delete some photos from. Step 1: Open Finder and click Applications>Utilities>Terminal. Step 2: In the new window, a command prompt with the $ (dollar sign) will appear. The command line you'll see is ComputerName. Step 1. Launch EaseUS Data Recovery Wizard for Mac, hover the mouse over the system drive where the Photos Library is, and click "Scan". Step 2. After finishing the scan, click "Photos" in Quick Access. All your lost photos will list here.
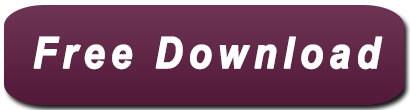
How do I delete multiple photos from my iPhoto library on.
Open the Photos app. 2. Click File and select New Smart Album. 3. Set the filter criteria in the pop-up window, then choose a Smart Album Name. 4. Select the duplicate pictures, control-click on any of the selected images and click Delete. 5. Click Delete in the pop-up window to confirm. Go through them and double-check these are all images you want to delete. If you change your mind and want to keep a certain photo, click on it and press U to remove the flag on the image. With your images sorted as rejects, it’s time to delete them. Go up to Photo > Delete Rejected Photos. A dialogue box will appear asking whether you want. Method 2 - Delete Photos using the Photo App. Step 1 - Launch the "Photos App" and you will be able to see preview thumbnails of all the photos on your Mac. Step 2 - Select the picture that you want to delete. Step 3 - Right-click on the image and click "Delete". You may also hit the "Delete" key on your keyboard or click on "Cmd + Delete" to.
IPhoto: How do I delete a photo from photos but keep it in.
Tap the photo to open it in the editing window. 4. Tap the trash can icon in the top-left corner of the editing window. 5. Tap Delete Photo. To delete a photo from your iCloud Photos delete option in the Settings app on your Mac or PC: 1. Open the Settings app on your Mac or PC. 2. DupeGuru is a simple and very effective tool when it comes to finding duplicate photos. The app can find photos, videos, files, and similar name documents. DupeGuru is free to use software and is compatible with macOS 10.10 and higher versions. The software is quite fast and accurate and does a solid job as a free duplicate photo finder for Mac. Connect your device. Open Photos (if it hasn't launched automatically). Select the device under Import in the sidebar. Deselect the blue tick in the box next to "Open Photos for this device.
How to Delete iPhoto Library and Clean Up Your Mac.
Jul 12, 2021 · Follow these steps to delete your entire photo library: Open a Finder window. Click Go > Home > Pictures. Select your Photos Library file. Then, right-click and select Move to Trash. That’s all there is to it. The next time you open Photos, it will recreate a new, fresh library file with nothing in it. Apr 03, 2020 · Choose Edit > Select All and then Image > Delete X Photos and confirm your deletion. If you want to use a smart album: Choose File > New Smart Album. Set the first criterion as Keyword, is.
How to Delete Photos in Photos/iPhoto from Mac.
Not to mention that Disk Drill has a very beautiful and easy-to-use user interface. Step 1. Download and install Disk Drill onto your Mac. Step 2. Launch Disk Drill and select Find Duplicates from the sidebar. You then can drag your photos folder into Disk Drill to start scanning for duplicate photos. Step 3. On your Mac, go to System Preferences > iCloud > Options next to Photos. Deselect iCloud Photo Library. This will stop photos from syncing to your Mac. As you've seen, do not select Disable and Delete from this same menu as it will delete your photos from every device. Share. Perform mouse right-click on the selected photos. Right-click on any selected photo. Then, press the Command (⌘) key and choose Delete Photos from the menu that appears. Please note that it is important to press the Command key, because if you don’t do this, the photos simply get removed from the Duplicates album.
Removing a Photo From Library, Does Photo Remain In an Album?.
3. This answer is not useful. Show activity on this post. Make a smart album that shows only RAW images, select the ones you want to delete, and make a new Event from the selection. This will move them to the new event. You can now delete the event, and your RAW images are gone.
How Do I Delete Photo Library From My Mac Without Deleting.
Apr 01, 2021 · On your Mac or MacBook, Click on > System Preferences > iCloud and choose Photos. Turn on the iCloud Photo Library in the options. Once all the Photos have uploaded successfully into your iCloud, you can disable the ‘Upload to my Photo Stream’ option in the settings if you like. By moving the Photos across all your Apple devices into the.
How to find and remove all duplicate photos on Mac.
Click the image you want to delete. To select multiple photos, hold the Command key down while you click on images. Press the Delete key on your keyboard or right-click and select Delete Photo. Click Delete. Your images are now deleted from your computer as well as all other devices connected to your iCloud account. How to delete images from the Photos library on Mac: Launch the Photos app Select the pictures you want to delete. To select a photo, click on it once Alternatively, hold Shift to select a range of photos or Cmd to select multiple individual photos Right-click on the selected images and select Delete from the drop-down menu, or press the Delete key. Jan 04, 2020 · Select the photos you want to delete. You can click a photo to select it, or click and drag a box around multiple photos to select several at once. You can also hold down the ⌘ Command key and click different photos to select specific photos. Press Delete. Once the photos are selected, press the delete key.
How to Delete Photos on your Mac - MacKeeper.
Move Photos Library to the storage device. Quit Photos. In the Finder, open the folder that contains Photos Library. By default, Photos Library is stored in the Pictures folder of your home folder. You can open your home folder by choosing Go > Home from the Finder menu bar. Drag Photos Library to a location on your external storage device. Jun 07, 2015 · Because the migrated library takes little additional space, you don't need to delete the original library. So don't do it, even if you're tempted to. You can still use your original photo library with iPhoto (version 9.6.1, as of this writing) and Aperture (version 3.6) after you've migrated it to Photos. Just bear in mind that any changes you.
Delete photos from an iPhoto album and library - Mac OS X Hints.
Once verified, drag and drop the Photos Library icon onto the hard drive icon, either in Finder's sidebar or on your desktop. You can also simply copy ( Cmd + C) and paste ( Cmd + V) the Photos Library file onto your external hard drive. The copy may take some time depending on how large your library is. Once finished, launch the Photos app on. Simply select all your photos in the current view with Ctrl+A (Cmd+A on Mac), or go to the 'Edit' menu -> 'Select All', and press 'Delete' on your keyboard. You can remove individual folders if that is more convenient, by right-clicking on the folder in the catalog tree in the left pane of your library, then selecting 'Remove'.
How to Delete Photos from Macbook Pro/Air in 4... - WidsMob.
Dec 27, 2021 · Added: After you delete the Photos Library from your Mac you can only access the photos in iCloud using the web interface and the Photos. app on the page. You cannot access iCloud Photo Library using Photos on your Mac , unless you make a photos library on an external drive your System Photos Library. Make sure that you have enabled the iCloud Photos option. Go to the Photos app. Select Photos at the bottom of the screen to view all your photos. Select one or more photos and videos. When you've selected all the unnecessary photos and videos press the Trash bin icon. Tap Delete items in the window that opens.
